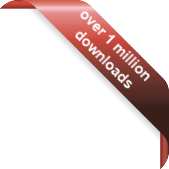Version
Version
Select which version of the calendar you have
- Desktop Calendar 7
- Desktop Calendar 0.5
- Desktop Calendar 0.4
 Contact
Contact
Can't find the answer to your question here? Contact us.
Desktop Calendar 0.5 FAQ
How do I uninstall the calendar?
Uninstall the calendar like any other program, click on the Start button and open up Control Panel:
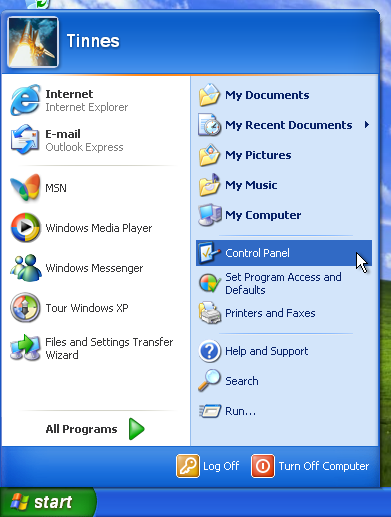
When asked to pick a category, click on "Add or Remove Programs":
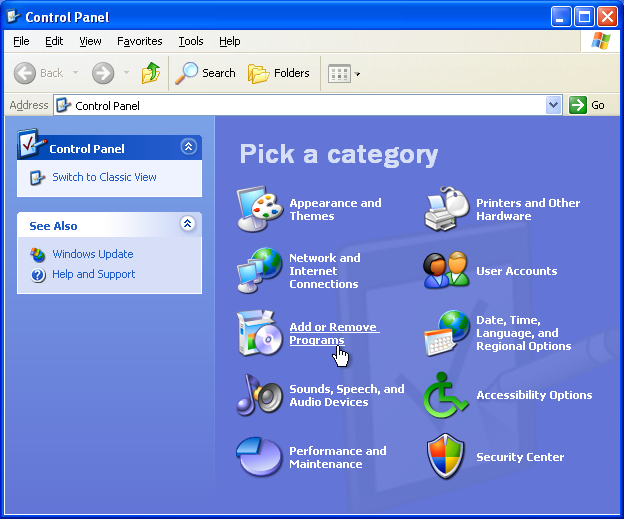
Select "Desktop Calendar" in the list of installed programs and click "Remove".
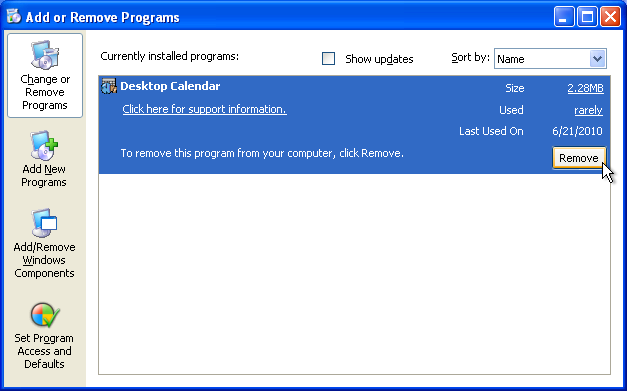
You will be asked to confirm the removal, click "Yes":
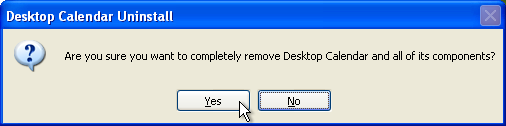
The removal wizard will start. Click "Next" to continue:
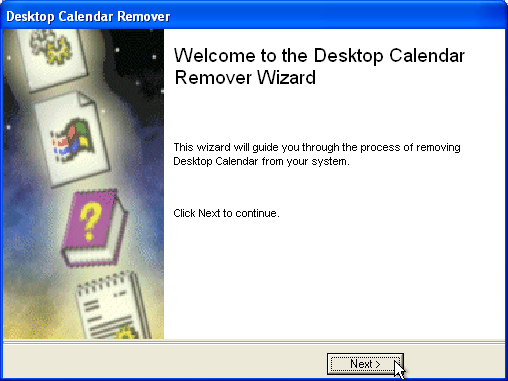
You will now see the component removal options. As the "Custom" selection options have not been implemented, click "Finish" to proceed and remove everything:
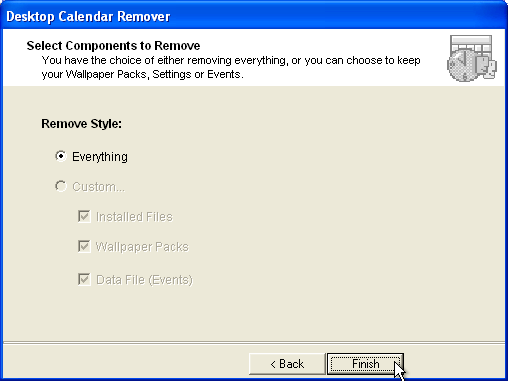
You will be notified when the uninstall is complete, and asked to restart to finalise the uninstall:
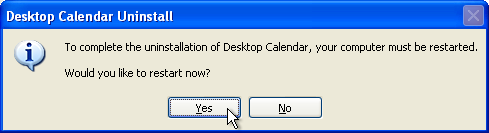
Although the uninstaller works in almost all cases, there may be some instances when traces are left. When this is the case, here is how to remove the program manually:
Make sure the calendar is closed, by right clicking on one of the day cells and selecting "Exit".
Now go to the folder where you installed the calendar.
e.g. C:\Program Files\Desktop Calendar\
If you've entered any events into the calendar then there should be a file called "calendar.dat". If you want to keep your events move this file to a safe place, otherwise just delete it.
If you've installed any additional Wallpaper Packs, then there will be folders in the directory matching the name of the pack(s):
e.g. C:\Program Files\Desktop Calendar\Animals\
Again you can either move or delete these.
You may also find any of the following files in the desktop calendar folder:
| Desktop Calendar.exe | main program executable file |
| ResetDCPosition.exe | tool to reset the calendar's position |
| colours.ini | settings file for the colour schemes |
| History.txt | text file containing version history |
| License.txt | text file containing disclaimer |
| RemoveDC.exe | part of the uninstaller |
| unins000.dat | part of the uninstaller |
| unins000.exe | part of the uninstaller |
Lastly are the registry entries. Please do not edit your registry unless you know what you are doing as it can cause irreparable damage to your operating system. Here are the keys Desktop Calendar uses:
HKEY_CURRENT_USER\Software\VB and VBA Program Settings\Desktop Calendar
HKEY_LOCAL_MACHINE\SOFTWARE\Tinnes Software
HKEY_CURRENT_USER\Software\Microsoft\Windows\CurrentVersion\Run\Desktop Calendar
HKEY_LOCAL_MACHINE\SOFTWARE\Microsoft\Windows\CurrentVersion\Run\Desktop Calendar