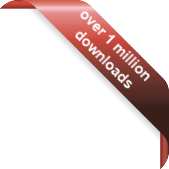Version
Version
Select which version of the calendar you have
- Desktop Calendar 7
- Desktop Calendar 0.5
- FAQ
- Walkthrough
- Tips
- Hotkeys
- Installation
- Desktop Calendar 0.4
 Contact
Contact
Can't find the answer to your question here? Contact us.
Desktop Calendar 0.5 Walkthrough
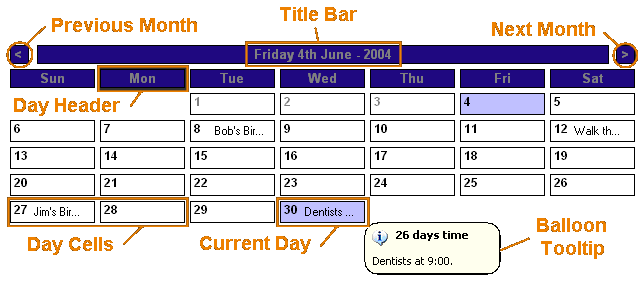
Previous Month - This will take the calendar back a month. You can right click on it to bring up a drop down list of all the months in the year.
Next Month - This moves the calendar on a month. Again you can right click on this to get a drop down list.
Title Bar - If you hold down your left mouse button over this you can manually drag the calendar around the screen. Also if you double click it the calendar will go into Compact Mode. You can customize the date format and colour of this in the settings. Right click, and you'll be presented with the option to skip to distant years, lock the calendars position or print out your events.
Day Header - This shows you which day corresponds to which date. You can right click on any of these and select it to be the start day of the week.
Day Cell - This is a normal day cell. You can double click on it to open the edit box and enter\delete an event or you can right click on it to bring up some options...
- Edit - Opens up the edit box.
- Clear - Clears any events from the day.
- Search - Find past or futre events quickly.
- Settings - Opens up the settings window.
- Exit - Closes the calendar.
Current Day - This is almost identical to a normal Day Cell, you can right click on it etc. The only difference is it's marked with a different colour so you know that it's the current day.
Balloon Tooltip - This allows you to read a full entry without having to open the edit box. The delay you have hover over a cell for them to appear can be adjusted in the Settings. You can also choose standard tooltips if you prefer, this can also be achieved via the Settings window.
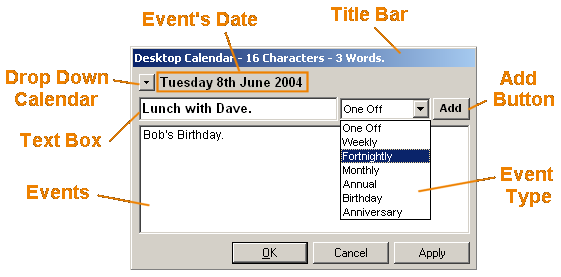
Title Bar - This displays the number of words and characters in the Text Box.
Event's Date - This shows the date you are entering events for.
Text Box - Enter the event you want to add in here.
Event Type - After entering your event in the Text Box, select how often you want it to occur e.g. One Off, Weekly, Monthly etc.
Add Button - When you've entered your event and selected it's frequency, click this button to add it to the list.
Events - This is where all the events for the day are listed. You can right click on any event and select to Edit or Delete it.
Ok - Adds any event in the Text Box, then closes the edit box.
Cancel - Aborts the process of editing events for that day and closes the edit box.
Apply - Applies any changes you've made to the events for that day and keeps the edit box open.
Drop Down Calendar - Click this and a little calendar will appear allowing you to navigate to any date.