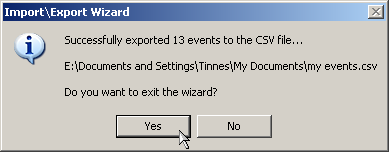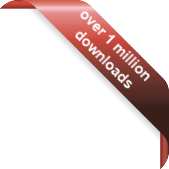Version
Version
Select which version of the calendar you have
- Desktop Calendar 7
- Desktop Calendar 0.5
- Desktop Calendar 0.4
 Contact
Contact
Can't find the answer to your question here? Contact us.
Desktop Calendar 0.5 FAQ
Exporting CSV files
Go into the settings and click on the "Import\Export" tab. Then on the "to CSV File" button in the "Export" frame.
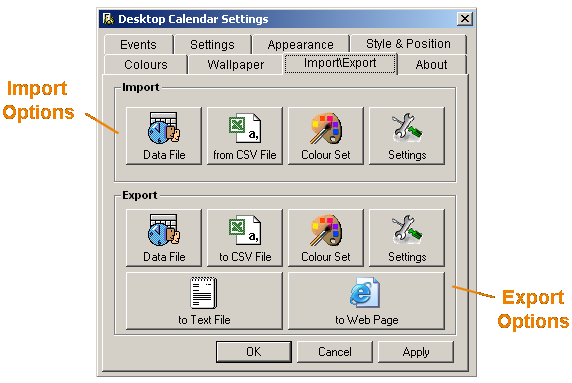
A dialog box should appear asking you to select a directory and enter a file name. When you're done, click "Save".
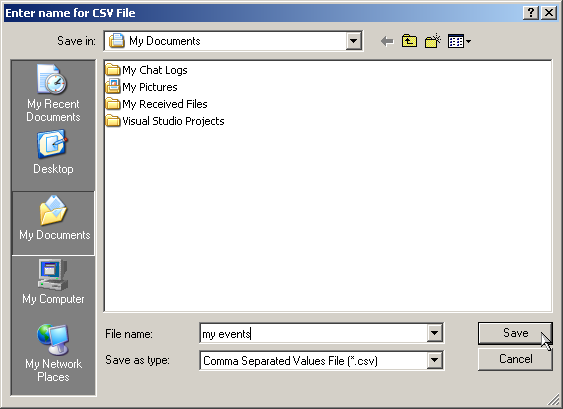
Now you can choose the headers you want to give each column. The defaults "Start Date", "Subject" and "Description" are the ones I believe are used by Microsoft Outlook 2000. You can easily change them though by clicking in the boxes and editing the text. If you don't want to export the Extra Information like how old people are on their birthdays etc. then remove all text from the bottom text box. Then click "Next".
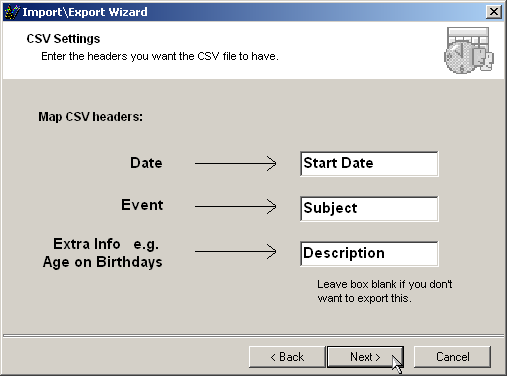
You will then be asked which dates and types of events you want to export. The date range options are pretty self explanatory. "A Month" includes every event in the next 30/31 days. So for example if it was the 12th of September, and you selected a month, you'd get the dates from the 12th of September to the 12th of October. "A Year" includes the events from today to the same date in a years time. And "Custom" allows you to select your own date range. Clicking on the down arrows next the dates opens a drop down calendar where you can make your selection. You can also choose which type of events you want to include in the export e.g. Weekly, Monthly etc.. When you're finished, click "Next".
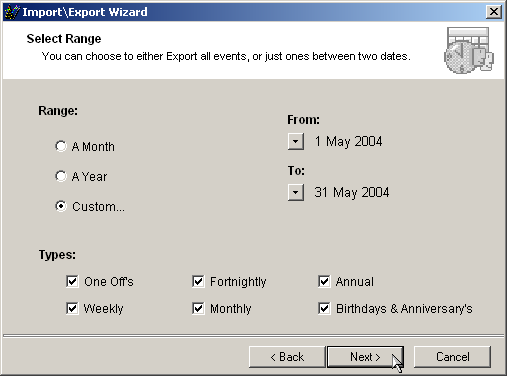
Now just check the details are correct and click "Finish".
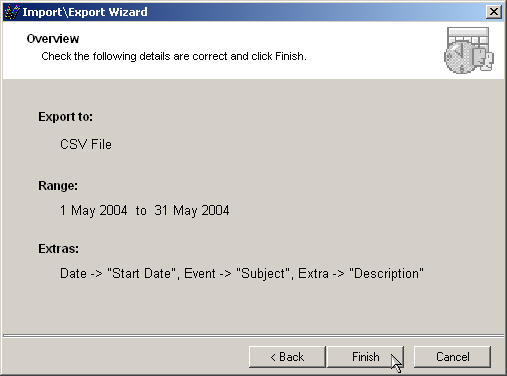
If the operation was successfully the following message should appear telling you how many events were exported.