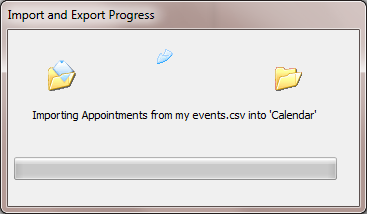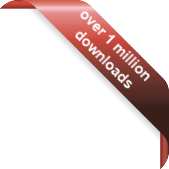Version
Version
Select which version of the calendar you have
- Desktop Calendar 7
- Desktop Calendar 0.5
- Desktop Calendar 0.4
 Watch Video
Watch Video
Watch a video guide of the steps detailed on this page.
 Contact
Contact
Can't find the answer to your question here? Contact us.
Desktop Calendar 7 FAQ
How do I Import a CSV file into Outlook 2010?
This guide will explain how to import a previously made CSV file from Desktop Calendar into Microsoft Outlook. The steps may differ slightly depending on your Outlook configuration.
Use this guide at your own risk. I will not be held responsible in the event of any data loss. If you do not agree with this then please do not continue.
Step 1
Start Outlook and go to 'File' > 'Open' > 'Import'.
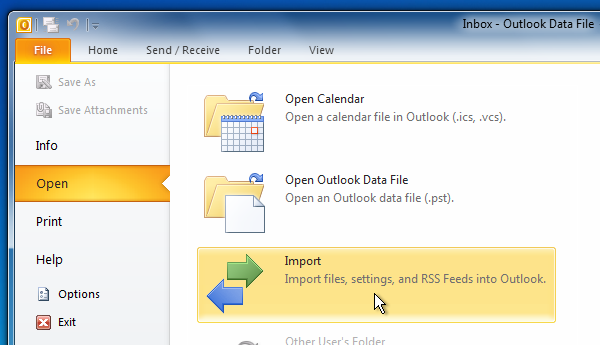
Step 2
A Wizard will open to guide you through the process. Choose 'Import from another program or file' and click 'Next'.
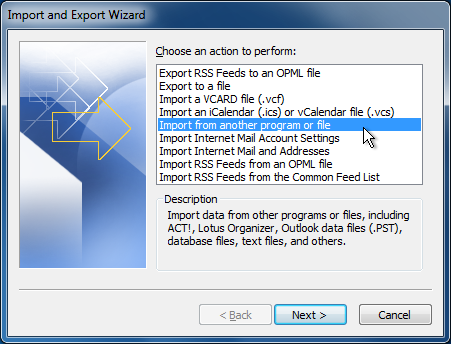
Step 3
Select 'Comma Separated Values (Windows)' and click 'Next'.
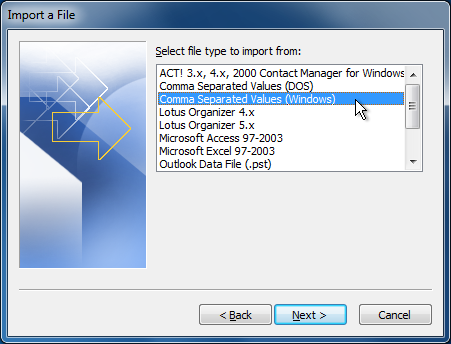
Step 4
Click the 'Browse...' button and select the file you want to import. Then choose how you want to handle duplicates and click 'Next'.
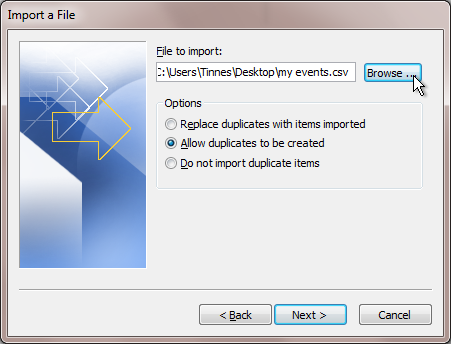
Step 5
Select 'Calendar' for the destination folder and click 'Next'.
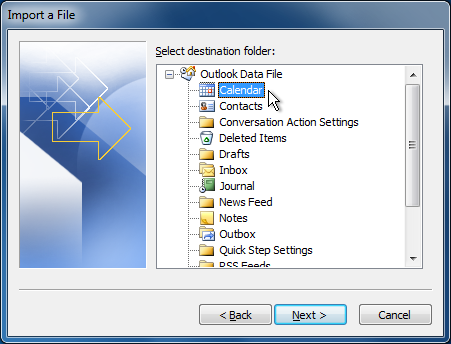
Step 6
We now need to check Outlook is going to match the data up correctly. Click on 'Map Custom Fields...'.
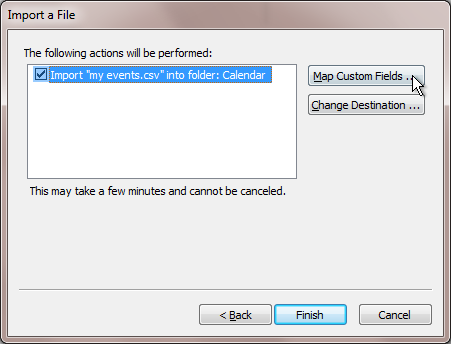
Step 7
The fields on the left are from the CSV file. On the right are the destination fields in outlook. You can drag a field from the left and drop it onto it's respective field on the right. In this example the following fields are matched up:
- Subject > Title
- Start Date > Date
- Description > Description
When you're done, click 'OK'.
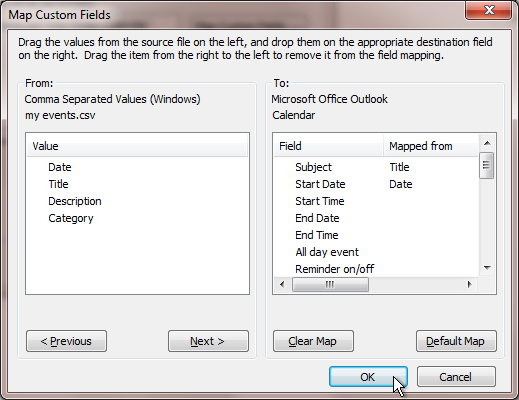
The fields on the left may differ from those shown if you changed the default values when creating the CSV file.
Step 8
You will return to the window you left in Step 6.
To complete the Import process, click 'Finish'. Outlook will then begin to import the file: