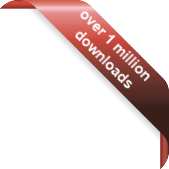Version
Version
Select which version of the calendar you have
- Desktop Calendar 7
- Desktop Calendar 0.5
- Desktop Calendar 0.4
- FAQ
- Walkthrough
- Tips
- Hotkeys
 Contact
Contact
Can't find the answer to your question here? Contact us.
Desktop Calendar 0.4 FAQ
How can I make the calendar start with Windows?
Go into the settings and click on the "Settings" tab. Tick the box labeled "Run at Startup" and click "OK".
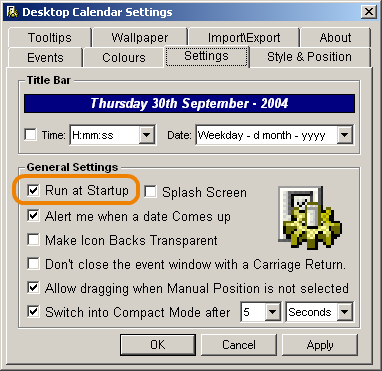
There may be some instances where this doesn't work, for example if you don't have permission to change the Windows Registry or you have an anti-virius program that blocks this kind of behaviour. In these cases you can use an alternative method, simply place a shortcut to the calendar in:
Start > Programs > Startup
Any shortcuts in this folder automatically start with Windows.
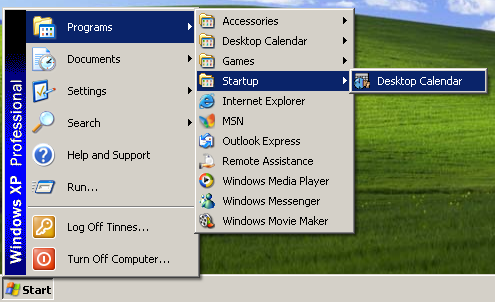
NOTE: Only use one of the two methods mentioned here.
Is it possible to print out my events?
Not directly no. You must first export your events to a text file.
Go into the settings and click on the "Import\Export" tab. Click on the "to Text File" button in the "Export" frame. Enter a path and filename and click "Save". When the operation is complete, a message box will appear telling you how many events have been exported successfully.
To print the list out, open the exported file in notepad or any compatible word processor and go to "File" -> "Print".
Will you release a version for Windows 95?
The program may already work on this operating system but as I don't have it anymore I can't test it. If I remember correctly 95 didn't have the option to 'Stretch' the Wallpaper so that might cause a problem when using the Wallpaper Packs which do.
If your successfully using Desktop Calendar (with the wallpaper packs enabled) on Windows 95, it would be great to hear from you.
What's the 'Alert me when a date comes up' option?
When the calendar is started or the day rolls over then if an entry is on that day a message box will appear with today's date and the event. This is to help you not over look an event.
If you prefer to look out for events yourself and not be alerted then you can turn this option off. Go into the settings and click on the "Settings" tab. De-select the option and click on 'OK'.
What's the 'Allow dragging when Manual Position is not selected' option?
If this option is selected then you can move the calendar even if you have 'use theme position' or 'set position' selected. Manual Position is when you determine the location of the calendar by dragging it around the screen (this is done by holding down the left mouse button on the title bar).
NOTE: If you have got 'use theme position' or 'set position' selected then after dragging you will be asked if you want to change to manual position. If you select no then the calendar will revert back to set position when certain events happen e.g. the day rolls over or the calendar is refreshed.
What's the difference between a Balloon and a Standard Tooltip?
Standard
This means that you can hover your mouse over a day cell and preview it's contents. The calendar has to be selected for this to work which just means you have to click somewhere on it first. This is style is selected by default.
Balloon
If these are selected then when you hold down the left mouse button on a day the full contents of the box pops up in a balloon shaped bubble. These can hold more text then a Standard Tool tip so are better for longer events.
Where are all the events stored?
When you make your first entry, a file called 'calendar.dat' is created in your Desktop Calendar directory.
e.g. c:\program files\desktop calendar\
All your events are stored in it. DO NOT go near this file if you don't know what your doing. If you move, delete or re-name this file Desktop Calendar will not be able to load in your events. This file can be edited in Notepad but it is HIGHLY recommended you don't as you could make it invalid.